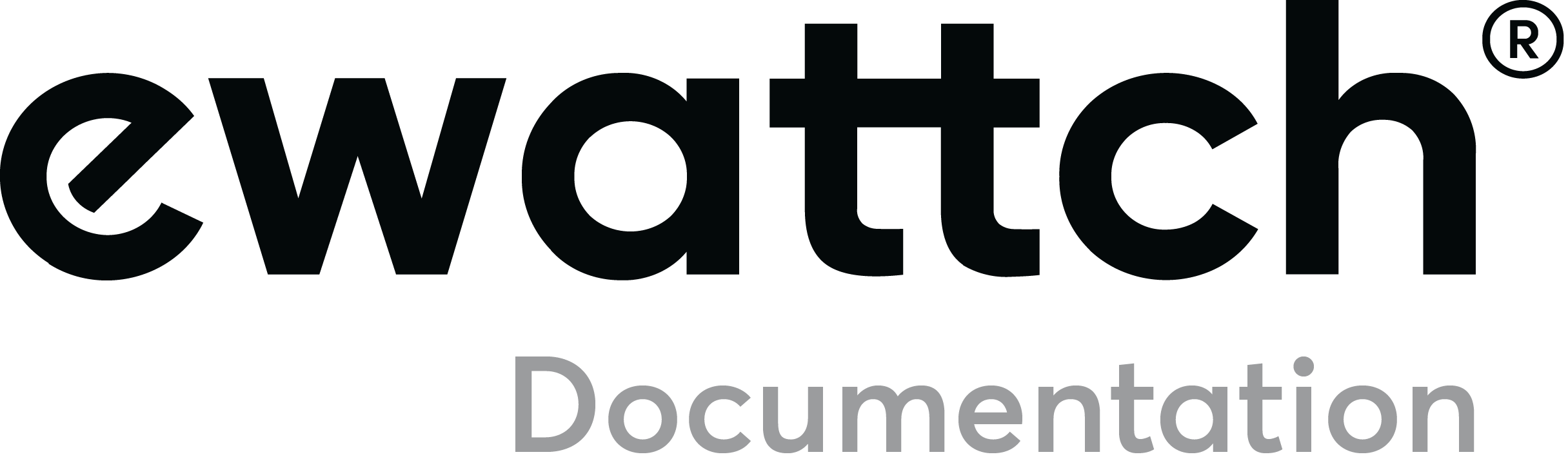Configuration du produit
Deux configurations sont disponibles :
Mode LoRaWAN™
Le SQUID V2 envoie périodiquement, via une liaison radio LoRaWAN, les mesures de courant réalisées sur ses 12 pinces de mesure, sous forme d’index de consommations (Ah).
Pour pouvoir configurer un SQUID V2 sur un réseau LoRaWAN, vous devez utiliser les différents codes suivants :
- DevEUI : C’est un identifiant qui rend unique chaque objet, programmé en usine, indiqué sur l’étiquette de chaque produit. Exemple : 70B3D54750120168
- Ainsi que les deux codes AppEUI et AppKey fournis avec les capteurs lors de votre commande.
Ces clés se retrouvent dans le mail avec les clés produits, qui vous est envoyé lors de l’expédition de votre commande, ou dans le logiciel de configuration du Squid (cf. ci-dessous).
Mode LoRa Ewattch
Le SQUID V2 envoie périodiquement, via une liaison radio Lora Ewattch, les mesures de courant réalisées sur ses 12 pinces de mesure, sous forme d’index de consommations (Ah).
Pour pouvoir connecter le SQUID V2 sur le réseau privé Lora Ewattch, il vous suffit de paramétrer le Squid V2 en mode Lora et sur le même canal de communication que le concentrateur (Toolbox ou Tyness 4G) auquel il devra envoyer ses données.
Le Squid V2 cherchera automatiquement à se connecter à des appareils dans ses parages étant sur le même canal de communication que lui.
Voici maintenant comment configurer votre Squid V2 selon vos préférences, via le logiciel de configuration :
Mise en oeuvre
- Téléchargez le logiciel de configuration, disponible dans la section “Téléchargements” de la documentation technique.
- Exécutez le programme (aucune installation n’est nécessaire, disponible sur ordinateur PC Windows 8 minimum et Apple).
- Raccordez votre ordinateur à l’entrée miniUSB sur la face avant du boitier, à l’aide d’un cordon MiniUSB. Attention : certains câbles usb ne permettent pas la connexion avec un ordinateur, mais uniquement la recharge des appareils mobiles type gsm.
- Alimentez le Squid V2 : un nouveau port de communication apparait dans le menu déroulant “Serial Port”. Sélectionnez-le.
- Cliquez sur le bouton “Connect”. Vous arriverez sur la page principale du Squid Configurator.
Page principale
La page principale vous donne accès à plusieurs fonctionnalités et informations de base sur la configuration de votre Squid V2 :
- En haut à gauche, dans l’encadré “Squid V2”, la première case grise vous permet de directement savoir dans quel mode de communication le Squid V2 est actuellement (ici : mode Lorawan, qui est le mode par défaut).
- À côté, la case “Energy” vous permet de consulter les paramètres liés aux mesures énergétiques. Nous y reviendrons plus tard.
- En bas à gauche, plusieurs boutons également :
- “Save” : pour confirmer les modifications apportées à la configuration de votre Squid V2.
- “Cancel” : pour annuler les modifications apportées à la configuration de votre Squid V2.
- “Mode (Simple/Avancé)” : pour changer le mode de configuration de votre Squid V2. Généralement, le mode “Simple” vous suffira amplement.
- “Update” : pour mettre à jour votre Squid. (Cf. ci-dessous)
- “Disconnect” : pour déconnecter votre produit, avant de retirer le câble USB.
- À droite, vous avez accès à deux volets : “Communication module” et “Energy Meter module”.
- “Communication module” vous informera sur les paramètres principaux relatifs à la communication de votre Squid V2 :

-
- “Energy Meter module” vous informera sur les paramètres principaux relatifs aux mesures de votre Squid V2:

Mise à jour
Une mise à jour de votre Squid V2 peut s’avérer nécessaire et est recommandée, puisque nos produits sont en constante évolution.
Pour ce faire, rendez-vous d’abord dans la documentation technique afin de télécharger le fichier de mise à jour, à importer dans le logiciel de configuration.
Ensuite, cliquez sur le bouton “Update” en bas à gauche puis sur “Select a file”.
Choisissez le fichier de mise à jour que vous venez de télécharger depuis la documentation technique.
Cliquez sur “Update product” pour lancer la mise à jour. Une fenêtre apparaitra pour vous faire savoir que la mise à jour est terminée.

Configuration LoraWan
Pour configurer votre Squid V2 en mode LoraWan, cliquez sur la case en haut à gauche, symbolisant une communication radio (case en vert, dans l’image ci-dessous).
Ouvrez ensuite le volet “Mode” (1er volet) et cochez l’option “LoRaWAN”.

Le deuxième volet “LoRaWan Settings” vous permet de :
- Adapter le mode de communication LoRaWAN (OTAA ou ABP) ;
- Adapter le datarate ;
- Choisir si vous souhaitez ou non recevoir une confirmation du bon envoi des trames de données (“Confirmed message”) ;
- Choisir si vous souhaitez que le Squid V2 relance automatiquement une procédure de connexion tous les 7 jours, idéale pour la sécurité de vos données (“Periodic Rejoin”) ;

Le troisième volet “Network Keys” vous donne accès aux clés de votre Squid V2, nécessaires au bon provisionnement de votre Squid V2 sur un réseau LoRaWAN (privé ou public).

Configuration Lora Ewattch
Pour configurer votre Squid V2 en mode Lora, cliquez sur la case en haut à gauche, symbolisant une communication radio (case en vert, dans l’image ci-dessous).
Ouvrez ensuite le volet “Mode” (1er volet) et cochez l’option “LoRa”.
Le second volet “LoRa Settings” vous permet de définir sur quel canal et avec quelle puissance votre Squid doit chercher à communiquer.

Configuration paramètres énergie
Pour accéder aux paramètres de configuration des mesures du Squid, cliquez sur la case symbolisant l’énergie, en haut à gauche (image en vert dans l’image ci-dessous).

Le premier volet “Refresh frequency” vous permet de définir la granularité des transmissions radio des mesures de votre Squid V2. Par défaut, celle-ci est de 10mn.

Le deuxième volet “Settings” vous permet de paramétrer le type d’envoi des données : le format V1 ou non (afin de garder le même format de message que le Squid V1), et l’envoi de la mesure instantanée (cocher “Send irms”). Par défaut, ces 2 cases ne sont pas cochées.

Le troisième volet “Mesures” vous permet de consulter en direct les mesures relevées par votre Squid.

Lorsque vous avez terminé vos configurations, n’oubliez pas de cliquer sur la case “Save” dans la colonne de gauche, afin d’enregistrer tous vos changements. Sans quoi ils seront perdus.
Cliquez sur “Disconnect” en bas à gauche pour déconnecter le Squid comme il se doit.