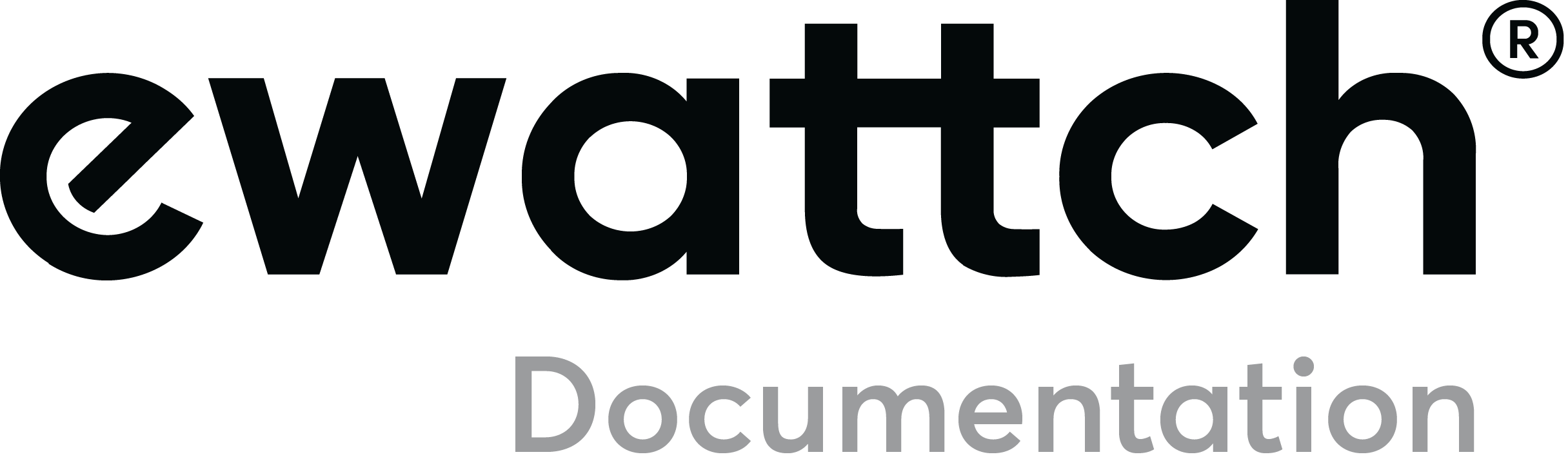Configuration
Connexion au logiciel
Il est possible de paramétrer le Tynode à l’aide du Tynode Configurator, un logiciel de configuration téléchargeable ici.
Ce logiciel permet de configurer les périodes de transmission et les paramètres de communication radio, et de visualiser le statut du réseau et les mesures du capteur.
Le Tynode Configurator possède un mode “simple” et un mode “avancé”. Cette section décrit son utilisation et sa configuration selon le mode “avancé”.
Connexion
- Commencez par démarrer le logiciel sur votre ordinateur. Lors de la première utilisation du logiciel, il est possible que vous deviez accepter l’ouverture de celui-ci dans les “Préférences Système” de votre PC.
- Ouvrez le boitier du Tynode et reliez-le à votre PC via un câble micro-USB.
- Allumez le Tynode à l’aide de l’aimant.
- Sélectionnez le port usb correspondant au Tynode puis cliquez sur le bouton “Se connecter au produit”. Notez que si trop de temps s’écoule entre l’activation de votre Tynode et sa connexion au logiciel, une mise en veille automatique peut se produire.
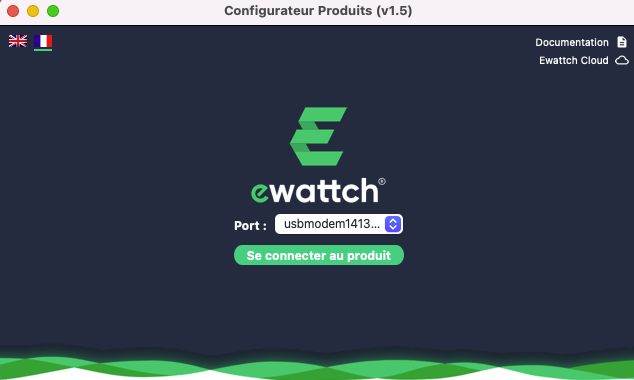
- Vous arrivez sur la page principale du logiciel de configuration
- Vous pouvez alors observer les différents modules disponibles, selon la version de votre Tynode (cf. Chapitre “Références”).
Écran d’accueil
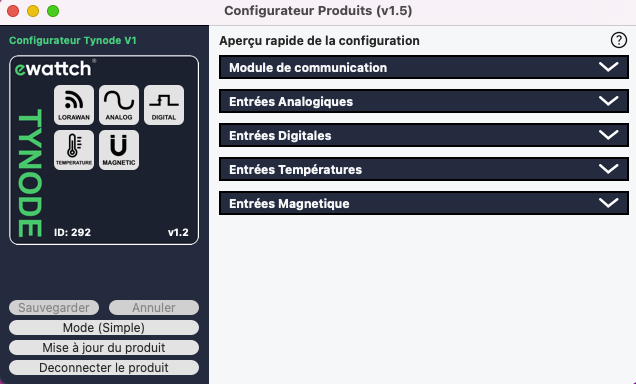
Sur l’écran d’accueil, en bas à gauche, se retrouvent les premières fonctionnalités du logiciel :
- Sauvegarder : Ce bouton vous permet d’enregistrer les modifications que vous apportez à la configuration de votre Tynode. Ce logiciel de configuration permet de modifier tous les paramètres de votre choix en une fois, puis de seulement après valider en cliquant sur “Sauvegarder”. Il ne vous est donc pas nécessaire de cliquer sur ce bouton après chaque changement.
- Annuler : Ce bouton vous permet d’annuler les modifications que vous apportez à la configuration de votre Tynode.
- Mode simple : Ce bouton vous permettra de choisir, et éventuellement de basculer, entre le mode simple et le mode avancé.
- Mettre à jour le produit : Ce bouton permet d’accéder au menu de mise à jour du produit.
- Déconnecter le produit : Ce bouton permet de déconnecter ensuite le câble usb de votre Tynode en toute sécurité.
Mise à jour
Depuis ce même écran d’accueil, vous avez aussi accès à l’option de mise à jour de votre capteur. Pour le mettre à jour :
- Téléchargez le fichier de mise à jour ici
- Cliquez sur le bouton “Mettre à jour le produit” en bas à gauche.
- Chargez le fichier de mise à jour dans le logiciel en cliquant sur le bouton “Choisir un fichier”
- Cliquez sur le bouton “Mettre à jour le produit” pour lancer la mise à jour.
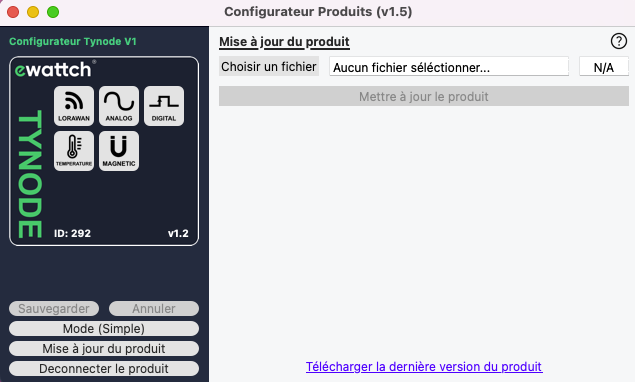
Configuration radio
L’icône avec le symbole radio, 1re icône en haut à gauche, permet de configurer les paramètres radio du Tynode.
2 modes de communication sont disponibles :
LoRa® : Communication avec les passerelles LoRa EWATTCH suivantes : la Toolbox ou le Tyness 4G
LoRaWAN™ : Communication LoRaWAN™ sur des réseaux privés ou opérés.
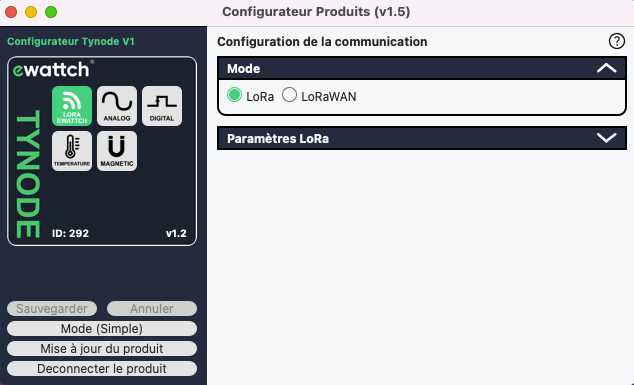
Si vous choisissez le mode de communication LoRa®, vous accédez à un onglet supplémentaire intitulé “Paramètres Lora”, dans lequel vous pourrez définir le canal sur lequel votre capteur doit communiquer, ainsi que sa puissance de communication :
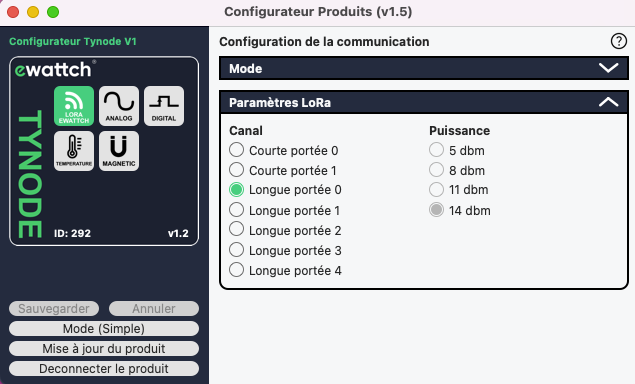
En mode LoRa® (LoRa®-Ewattch), le Tynode dispose de plusieurs canaux de communication LoRa® :
2 canaux permettant des envois à intervalles rapprochés,
5 canaux “longues portées” permettant des envois sur de très longues distances.
Pour que 2 produits communiquent ensemble, il faut sélectionner le même canal de communication sur les deux produits.
Si vous choisissez le mode de communication LoRaWAN™, vous accédez aux différentes clés et options de configuration, vous permettant de paramétrer votre Tynode :
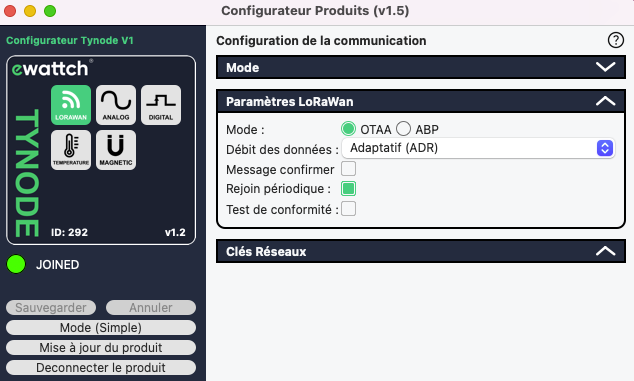
Mode de connexion au réseau LoRaWan : OTAA ou ABP. Le mode OTAA est recommandé.
Paramètres du mode OTAA :
- Débit des données : Par défaut, l’option “Adaptatif (ADR)” est sélectionnée. Par cette option, votre capteur adaptera automatiquement son débit de transmission, afin d’utiliser le débit le plus important permettant d’assurer la communication. Cela permettra notamment d’économiser la durée de vie de votre batterie. Autrement, vous pouvez spécifier manuellement le débit de communication que votre capteur doit utiliser, de SF12 (grande portée, petite vitesse) à SF7 (petite portée, grande vitesse).
- Message confirmer : Cochez cette case pour recevoir une confirmation de réception par le réseau de chaque message envoyé par le capteur. Pour des raisons d’économie de la bande passante et de la batterie, cette case n’est généralement pas cochée. À ne pas utiliser avec des périodicités de transmission inférieures à 1h !
- Rejoin périodique : Cochez cette case pour que votre Tynode renouvelle sa connexion au réseau toutes les semaines. C’est notamment intéressant en termes de sécurité des données puisque les clés de cryptage sont renouvelées dans l’opération.
- Test de conformité : cette option est uniquement utile pour les laboratoires de tests.
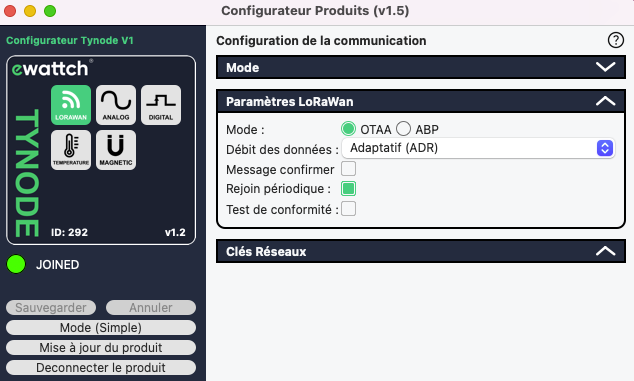
Clés du mode OTAA :
Les clés suivantes seront nécessaires lors de la configuration du produit sur votre réseau LoRaWan :
- EUID (= DEV EUI) : c’est un identifiant qui rend unique chaque objet, programmé en usine.
- APP EUI : c’est l’identifiant d’application du produit.
- APP KEY : c’est la clé d’application du produit.
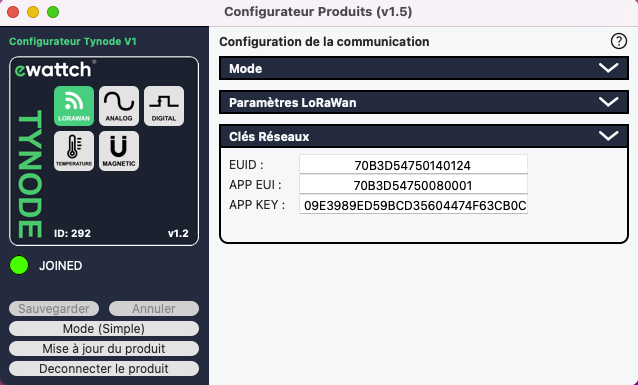
Paramètres du mode ABP :
- Débit des données : Par défaut, l’option “Adaptatif (ADR)” est sélectionnée. Par cette option, votre capteur adaptera automatiquement son débit de transmission, afin d’utiliser le débit le plus important permettant d’assurer la communication. Cela permettra notamment d’économiser la durée de vie de votre batterie. Autrement, vous pouvez spécifier manuellement le débit de communication que votre capteur doit utiliser, de SF12 (grande portée, petite vitesse) à SF7 (petite portée, grande vitesse).
- Message confirmer : Cochez cette case pour recevoir une confirmation de réception par le réseau de chaque message envoyé par le capteur. Pour des raisons d’économie de la bande passante et de la batterie, cette case n’est généralement pas cochée. À ne pas utiliser avec des périodicités de transmission inférieures à 1h !
Clés du mode ABP :
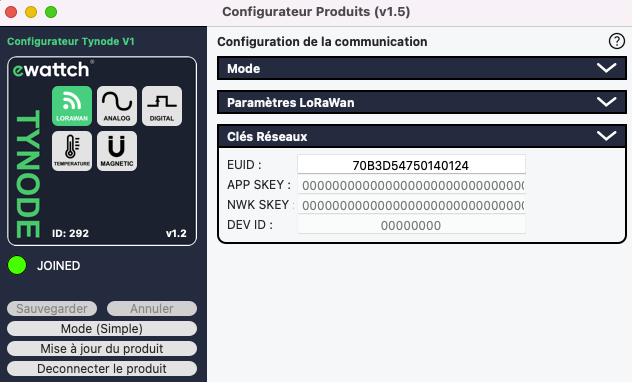
Les clés suivantes seront nécessaires lors de la configuration du produit sur votre réseau LoRaWan :
- EUID : c’est un identifiant qui rend unique chaque objet, programmé en usine.
- NWK SKEY : une des clés de session réseau
- APP SKEY : une des clés de session réseau
- DEV ID : identifiant du produit sur le réseau
Module analogique
Dans le cas d’un TYNODE-ANALOG, il existe deux volets dédiés à la configuration de cette section analogique.
Le premier volet vous permet de déterminer la fréquence à laquelle le TYNODE doit remonter ses données par radio.
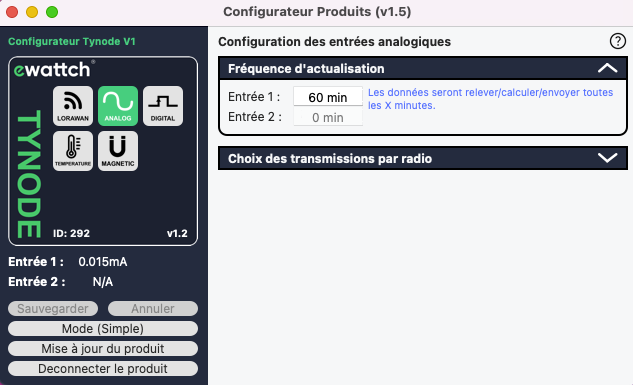
Le second volet vous permet d’activer ou non les entrées analogiques à votre disposition, mais aussi et surtout de déterminer dans quel mode l’entrée devra fonctionner : en mode 4-20mA via le bouton “mA” ou en 0-10V via le bouton “V”.
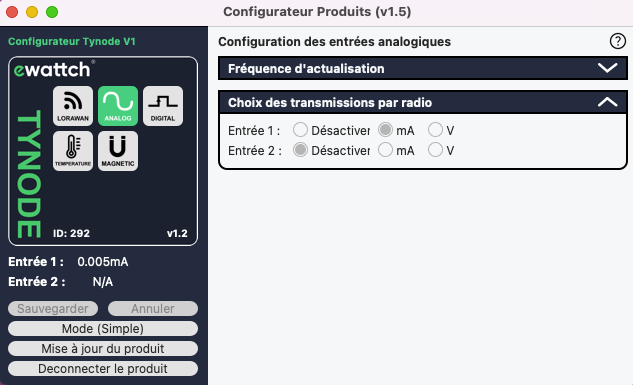
Enfin, vous avez la possibilité de constater en temps réel les mesures du capteur dans la colonne de gauche, sous le cadre “TYNODE” (= “Entrée 1” et “Entrée 2”).
Module digital
Dans le cas d’un TYNODE-DIGITAL, il existe trois volets dédiés à la configuration de cette section digitale.
Le premier volet vous permet de consulter en direct les données relevées par chacune des deux entrées du capteur.
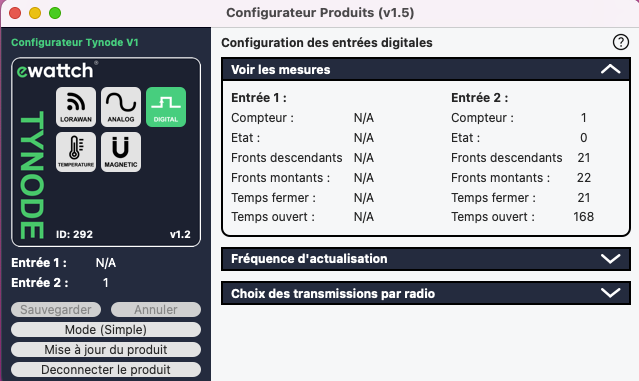
Le deuxième volet vous permet de configurer les 2 entrées disponibles : vous pouvez choisir la fréquence à laquelle le TYNODE doit remonter ses données par radio.
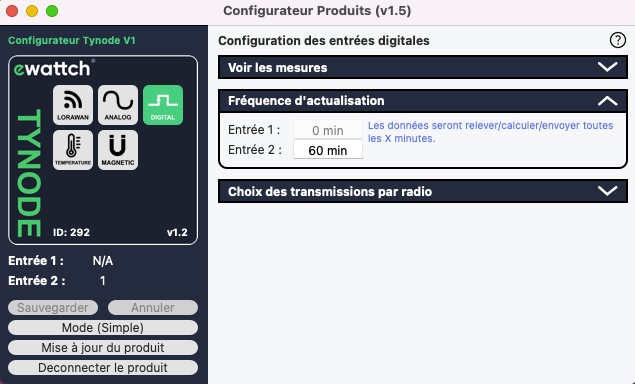
Le troisième et dernier volet vous permet d’aller plus loin dans la configuration. Outre la possibilité d’activer ou non les entrées, vous pouvez mesurer le cumul de temps d’état, le temps passé dans le dernier état et le comptage des fronts.
Le cumul temps d’état, si activé, vous permet de compter le temps total passé, par le compteur ou l’objet mesuré, dans un état ouvert ou fermé, selon l’option choisie.
Le temps passé dans le dernier état, si cette option est activée, vous permet de mesurer la durée du dernier état ouvert ou du dernier état fermé.
Le compteur de fronts vous permet de compter le nombre de fois qu’une impulsion a eu lieu. Ce comptage peut se faire soit sur un front montant, soit sur front descendant.
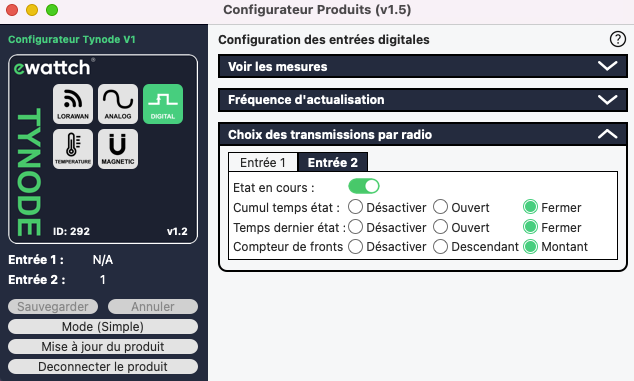
Enfin, vous pouvez voir dans la colonne de gauche, sous l’encadré “TYNODE”, les données relevées en direct par le capteur (“Entrée 1” et “Entrée 2”).
Module Température
Dans le cas d’un TYNODE-PT100, il existe deux volets dédiés à la configuration de cette section température.
Le premier volet permet de définir la fréquence à laquelle le TYNODE doit remonter ses données par radio.
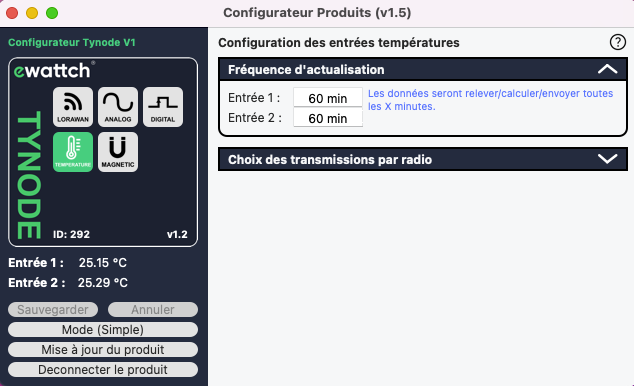
Le second volet vous permet d’activer ou non les entrées température à votre disposition.
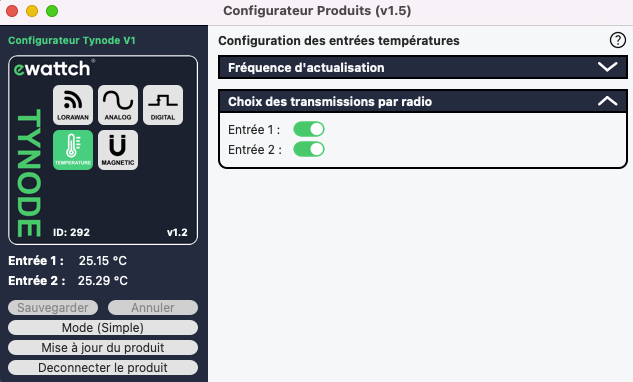
Enfin, il vous est possible de constater en direct les mesures du capteur dans la colonne de gauche, sous le cadre “TYNODE” (= “Entrée 1” et “Entrée 2”).
Module Switch magnétique
Dans le cas du Switch magnétique, il existe trois volets dédiés à la configuration de cette section magnétique.
Le premier volet vous permet de déterminer la fréquence à laquelle le capteur doit remonter ses données par radio.
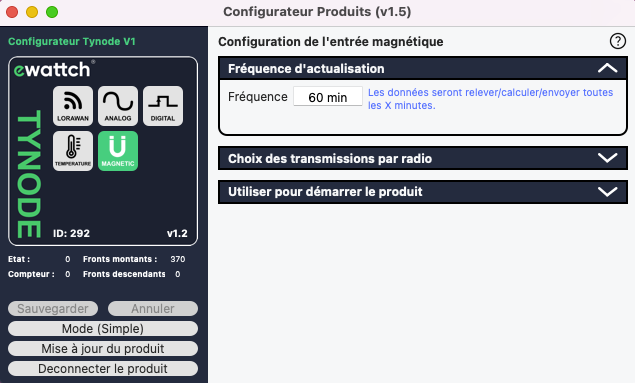
Le deuxième volet vous permet de paramétrer le mode de temps d’état et de compteur de fronts (voir la section sur le TYNODE-DIGITAL ci-dessus pour plus de détails sur ces fonctionnalités).
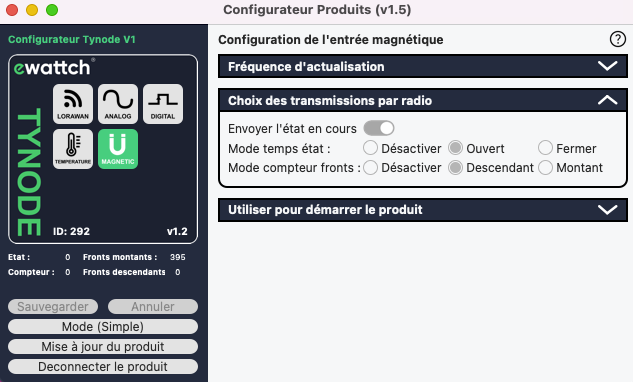
Le troisième et dernier volet vous permet de configurer si le switch magnétique est à utiliser pour démarrer le produit (à l’aide d’un aimant à passer sur le bord du capteur), et de décider si votre produit doit être passé en mode stock, afin d’économiser sa batterie.
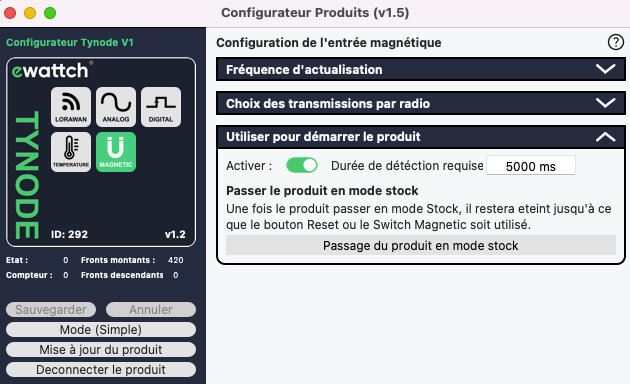
Quand vous avez terminé la configuration de votre appareil, cliquez sur le bouton “Sauvegarder” (dans la colonne de gauche) puis sur “Déconnecter le produit”.
Vous pouvez alors débrancher le câble usb de votre ordinateur et du Tynode et fermer le logiciel de configuration.