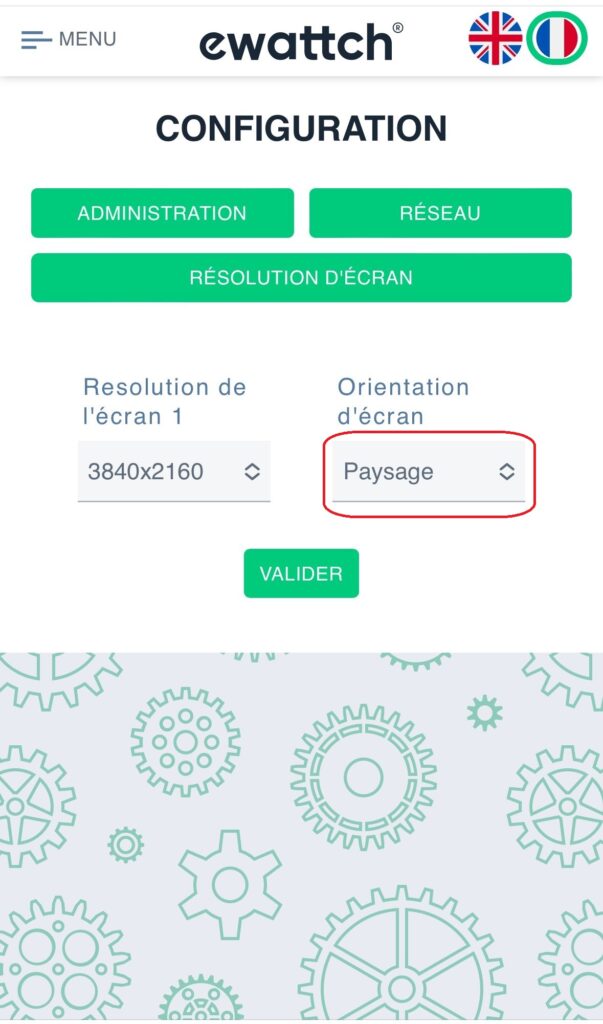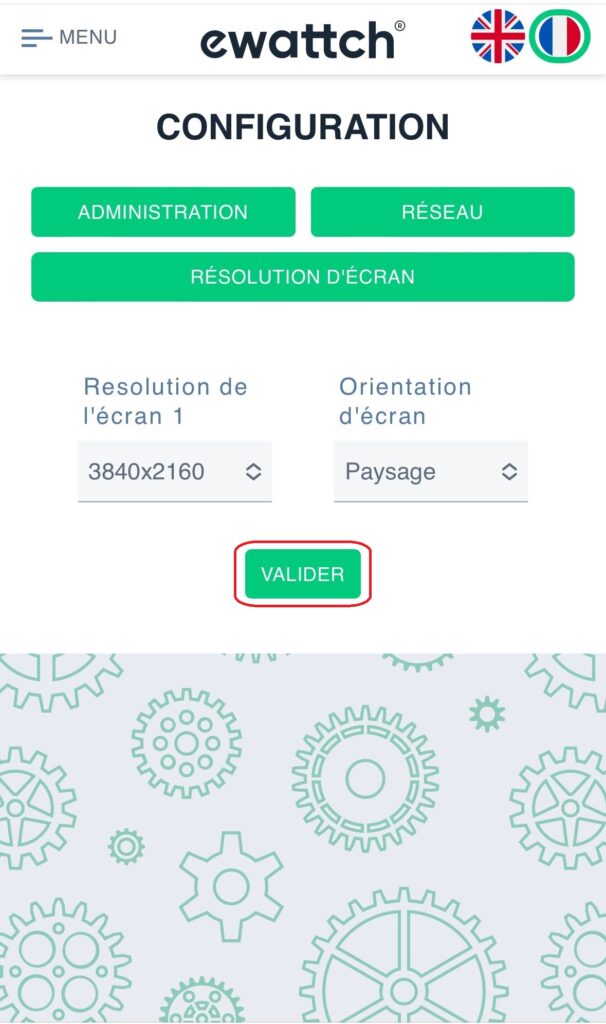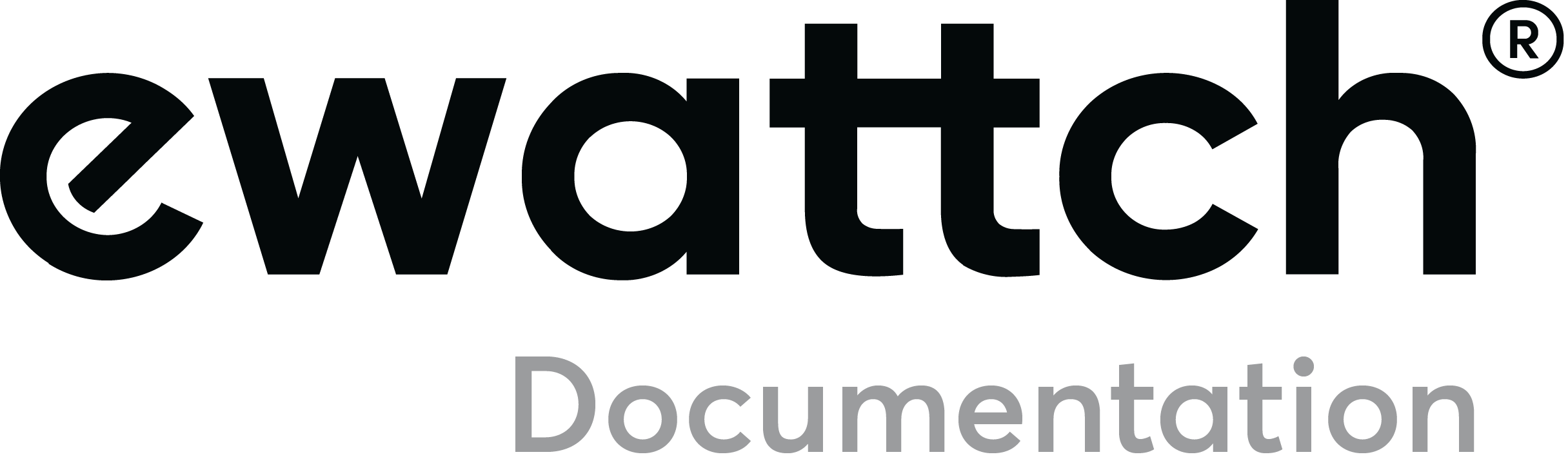Tyvisor – Démarrage rapide
Objectif
Ce guide vous montrera comment démarrer rapidement un Tyvisor afin d’afficher vos dashboards Ewattch.
Pré-requis
Nécessaire au démarrage
- Endroit d’installation avec une couverture Wifi ou Ethernet
- Accéder à internet depuis le Tyvisor
- Prise de courant ou alimentation USBC 5V à proximité du Tyvisor
- Tyvisor en configuration usine
- Câble micro HDMI vers HDMI
- Écran avec connecteur HDMI
Procédure de démarrage

- Branchez votre câble micro HDMI vers HDMI au Tyvisor ainsi qu’à votre écran
- Alimentez le produit en 5VDC via la prise USBC présente sur le côté du boitier
- Votre produit sera démarré à l’arrêt du clignotement du bouton reset ou à l’affichage de l’écran d’accueil EWATTCH sur votre écran. Le démarrage peut prendre jusqu’à 2 minutes
- Connectez vous en wifi au hotspot “EwTyvisor:XX:XX” terminant par les 4 derniers caractères de son adresse MAC (dans l’exemple : EwTyvisor:76:be)
- Le mot de passe du hotspot vous a été envoyé par mail à la commande du Tyvisor
- ATTENTION Si le hotspot n’est pas visible sur le réseau, effectuez une procédure de réinitialisation du produit : REINITIALISATION TYVISOR
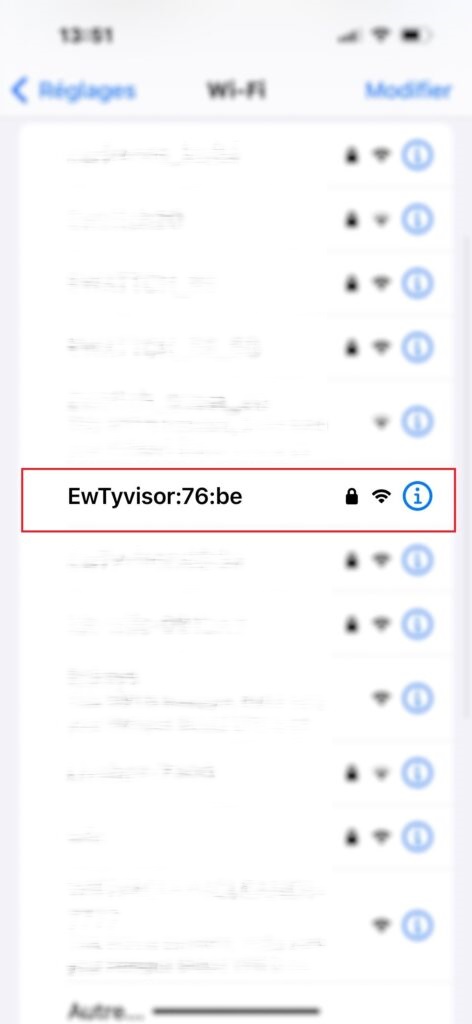
- Ouvrer un navigateur et connectez vous sur le site http://tyvisor-xxxx.local, xxxx étant les 4 derniers caractères de l’adresse MAC (http://tyvisor-76be.local dans l’exemple)
- Définissez votre login et votre mot de passe (si c’est votre première connexion)
- Identifiez vous
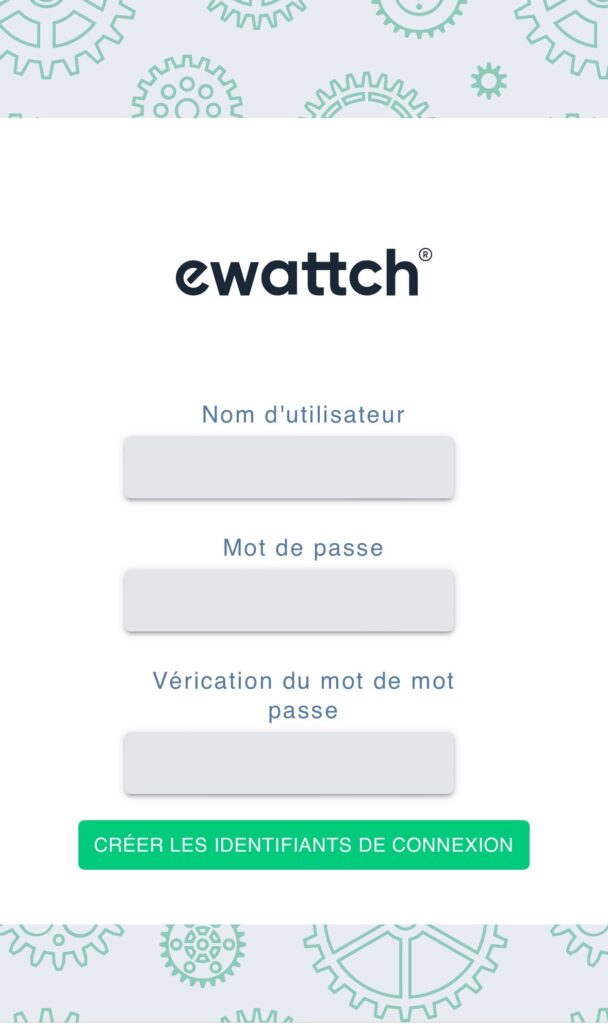
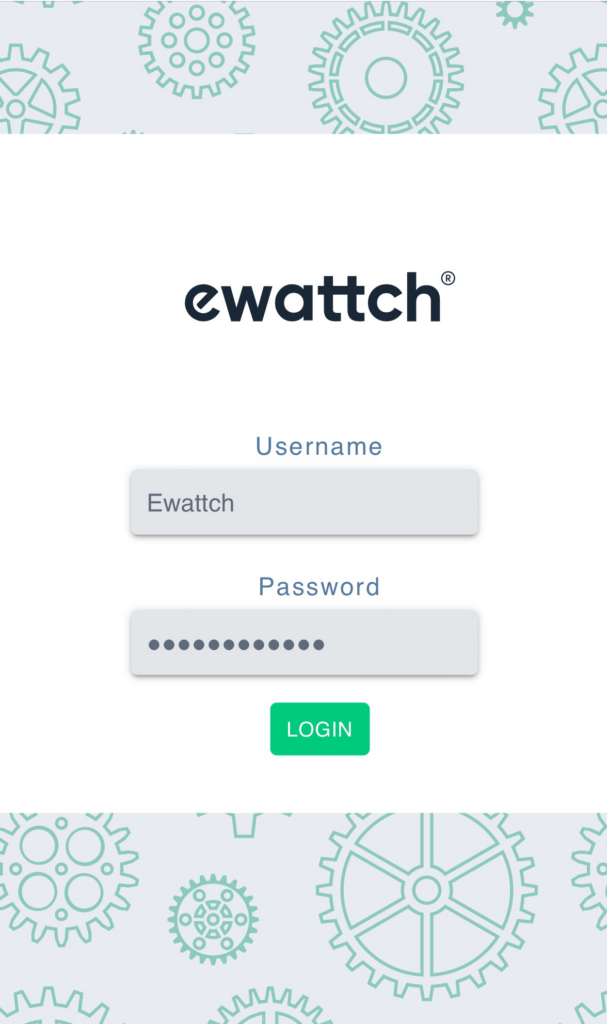
- Allez dans configuration et renseigner les paramètres de configuration de votre wifi (SSID et clé wifi) et validez. Le Tyvisor redémarrera pour prendre en compte le paramétrage wifi
- Vous allez être déconnecté du hotsport wifi du Tyvisor et il sera désormais accessible à l’adresse http://tyvisor-xxxx.local, xxxx étant les 4 derniers caractères de l’adresse MAC (http://tyvisor-76be.local dans l’exemple) ou depuis son adresse IP (http://10.0.0.160 dans l’exemple)
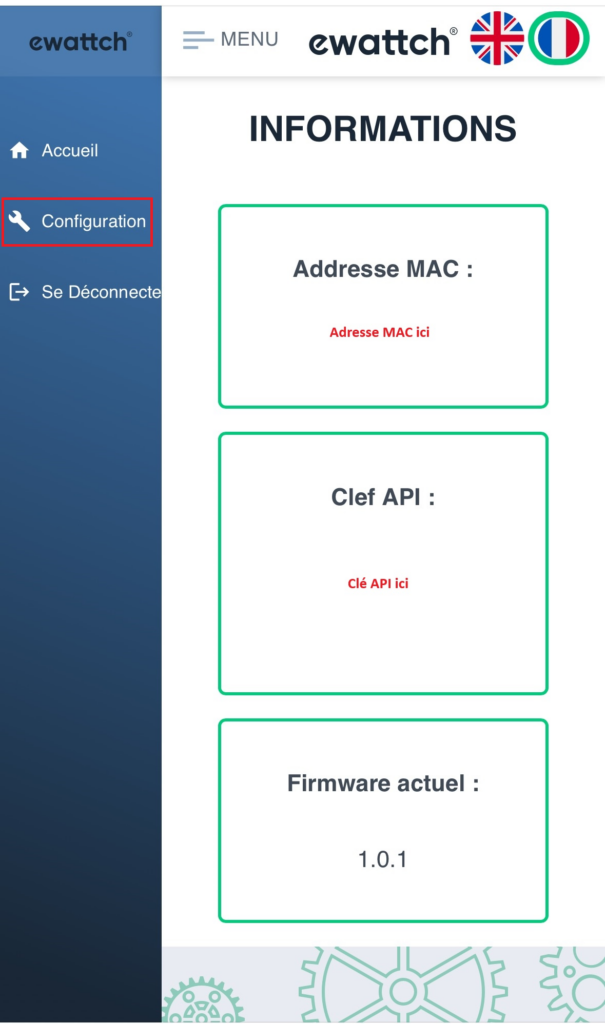
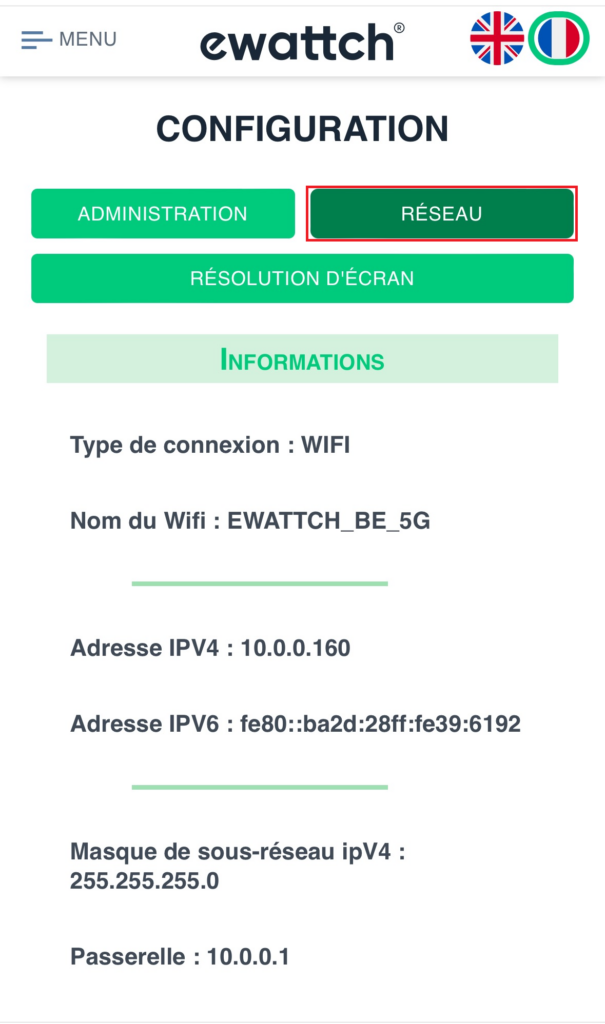
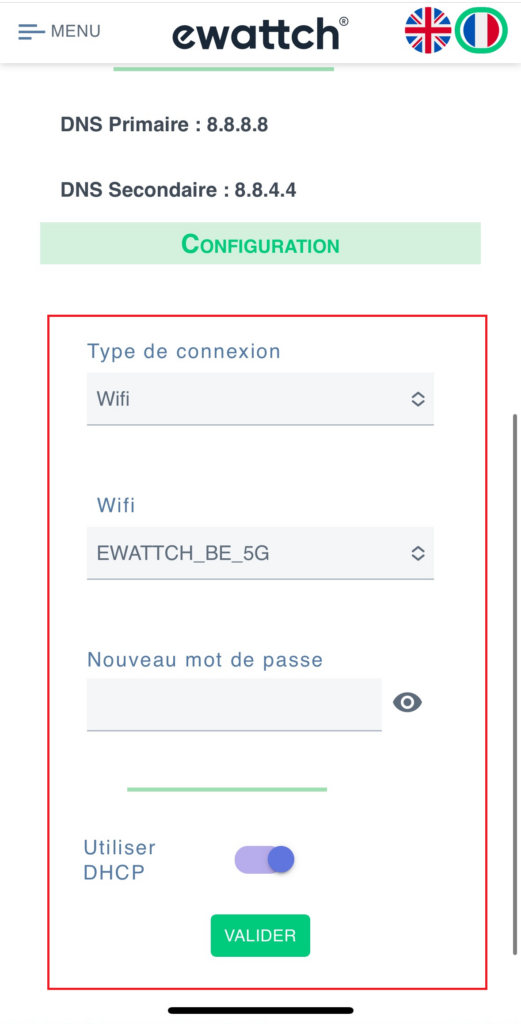
Vous avez un DHCP
- Branchez votre produit en RJ45
- Débranchez l’alimentation 5V du Tyvisor puis rebranchez la pour le redémarrer
Vous n’avez pas de DHCP
- Connectez vous en wifi au hotspot “EwTyvisor:XX:XX” terminant par les 4 derniers caractères de son adresse MAC (dans l’exemple : EwTyvisor:76:be)
- Le mot de passe du hotspot vous a été envoyé par mail à la commande du Tyvisor
- ATTENTION Si le hotspot n’est pas visible sur le réseau, effectuez une procédure de réinitialisation du produit : REINITIALISATION TYVISOR
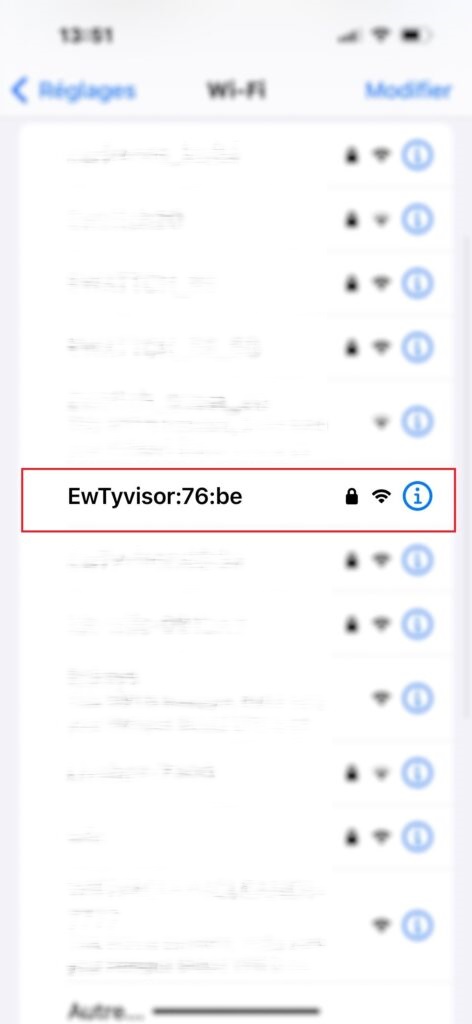
- Une fois connecté, branchez votre produit en RJ45
- Ouvrer un navigateur et connectez vous sur le site http://tyvisor-xxxx.local, xxxx étant les 4 derniers caractères de l’adresse MAC (http://tyvisor-76be.local dans l’exemple)
- Définissez votre login et votre mot de passe (si c’est votre première connexion)
- Identifiez vous
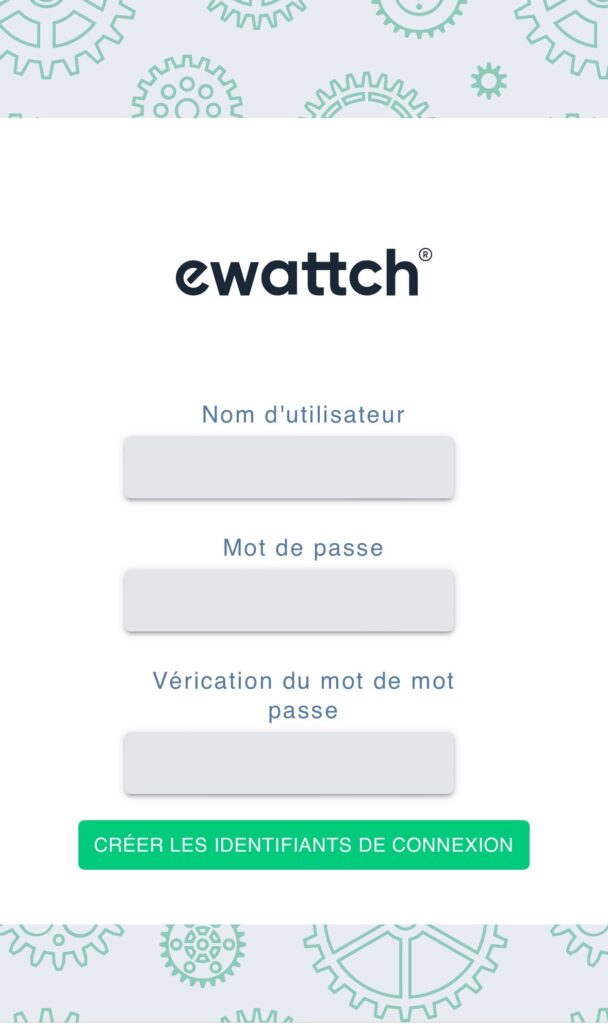
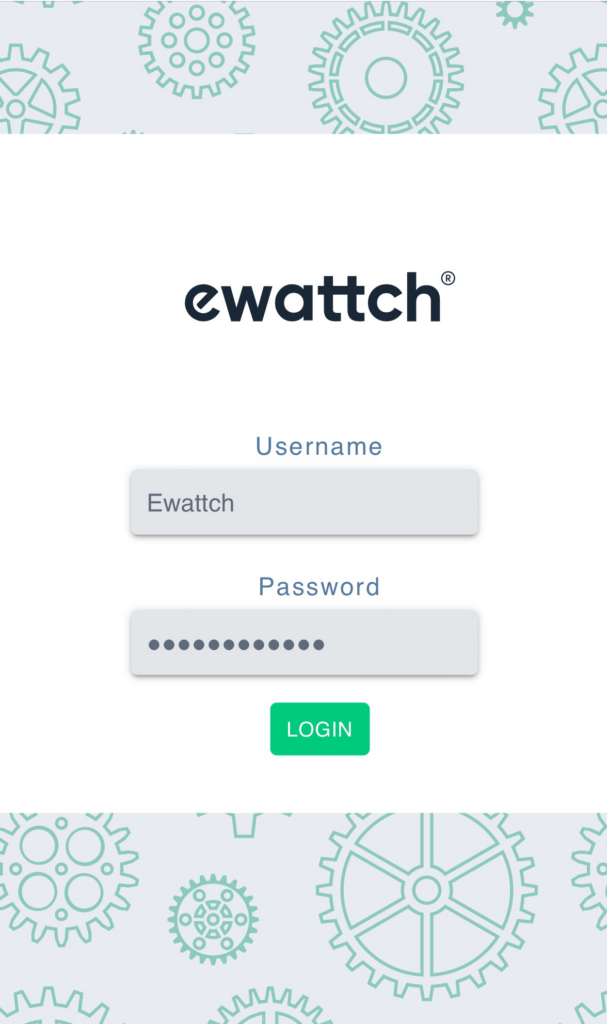
- Allez dans configuration et renseigner les paramètres de configuration de votre réseau Ethernet. N’oubliez pas de valider. Le Tyvisor redémarre pour prendre en compte le paramétrage Ethernet
- Vous allez être déconnecté du hotsport wifi du Tyvisor et il sera désormais accessible depuis le réseau local paramétré précédemment sur le site http://tyvisor-xxxx.local, xxxx étant les 4 derniers caractères de l’adresse MAC (http://tyvisor-76be.local dans l’exemple) ou depuis son adresse IP (http://10.0.0.160 dans l’exemple)
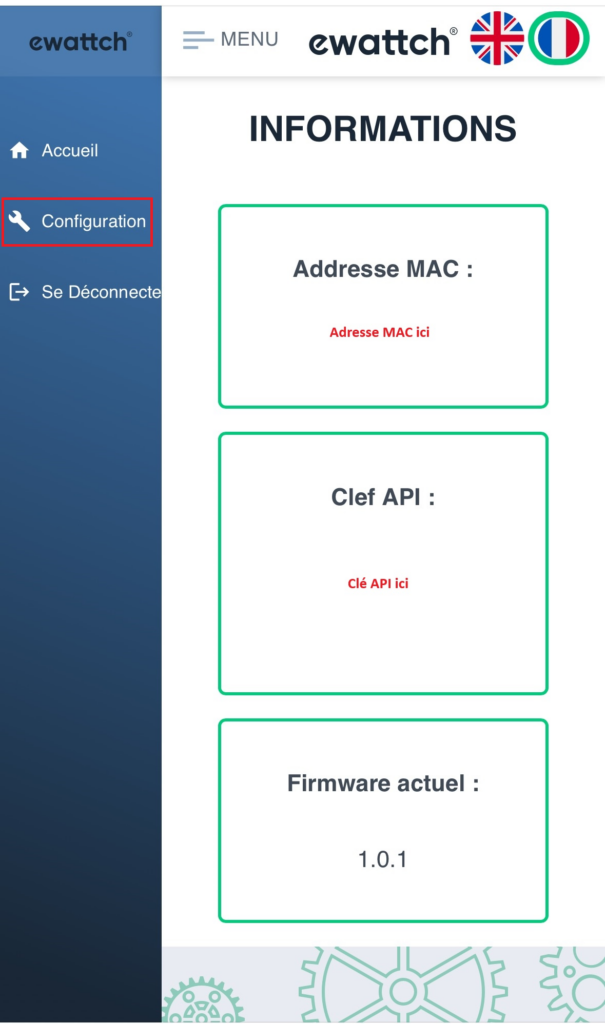
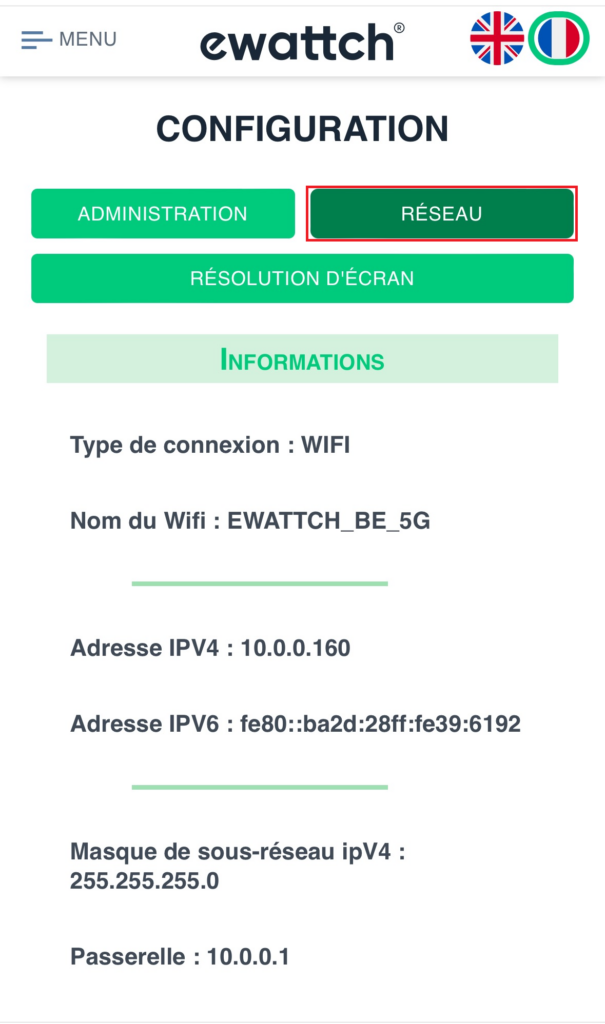
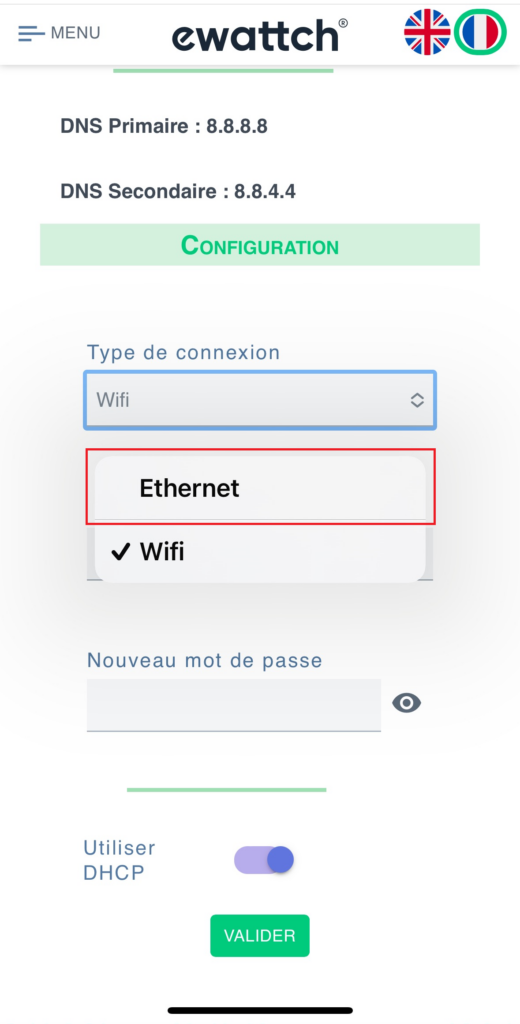
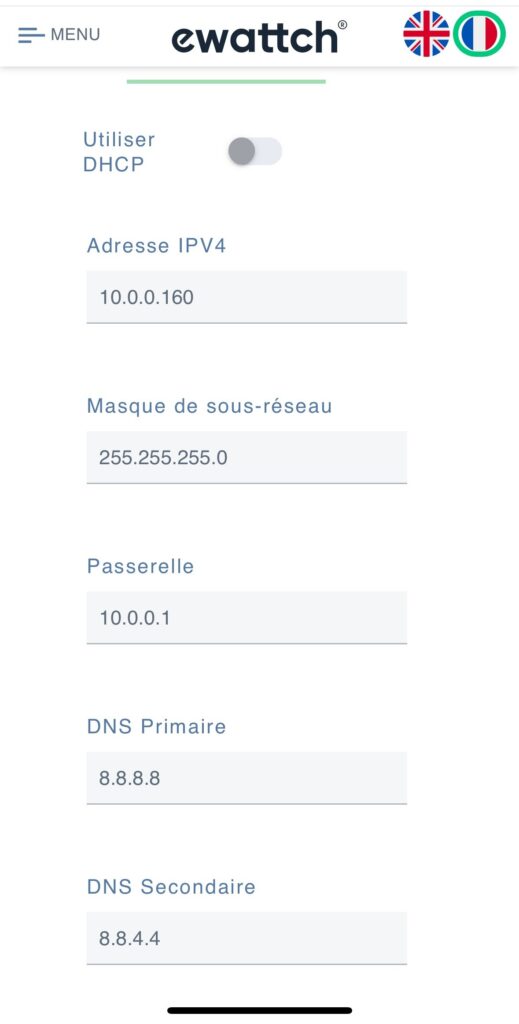
- Mettez vous sur le même réseau que votre Tyvisor et tapez l’adresse http://tyvisor-xxxx.local, xxxx étant les 4 derniers caractères de l’adresse MAC (http://tyvisor-76be.local dans l’exemple) ou depuis son adresse IP (http://10.0.0.160 dans l’exemple)
- Identifiez-vous et récupérez l’adresse MAC ainsi que la clé API
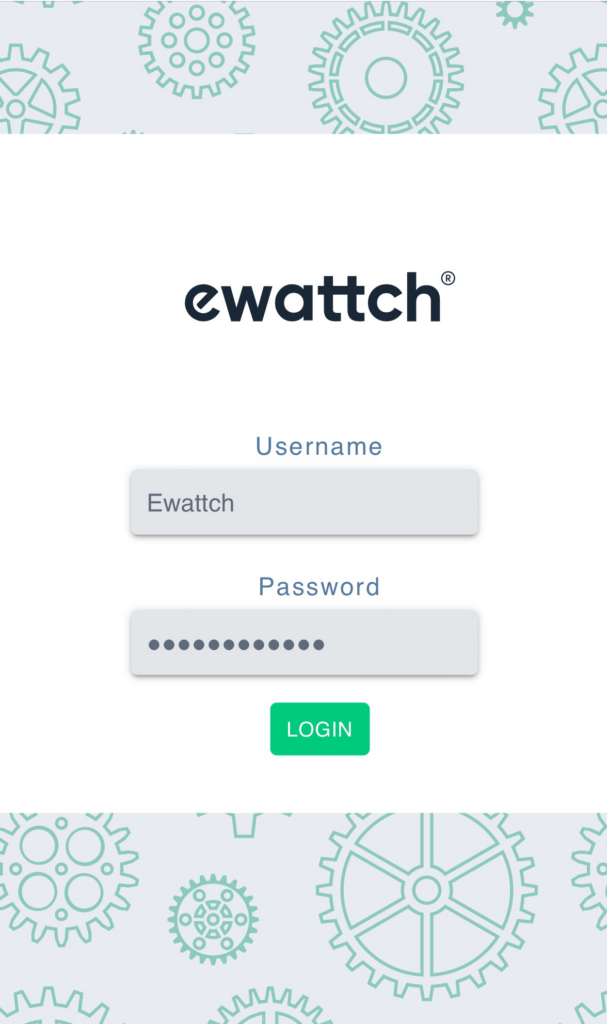
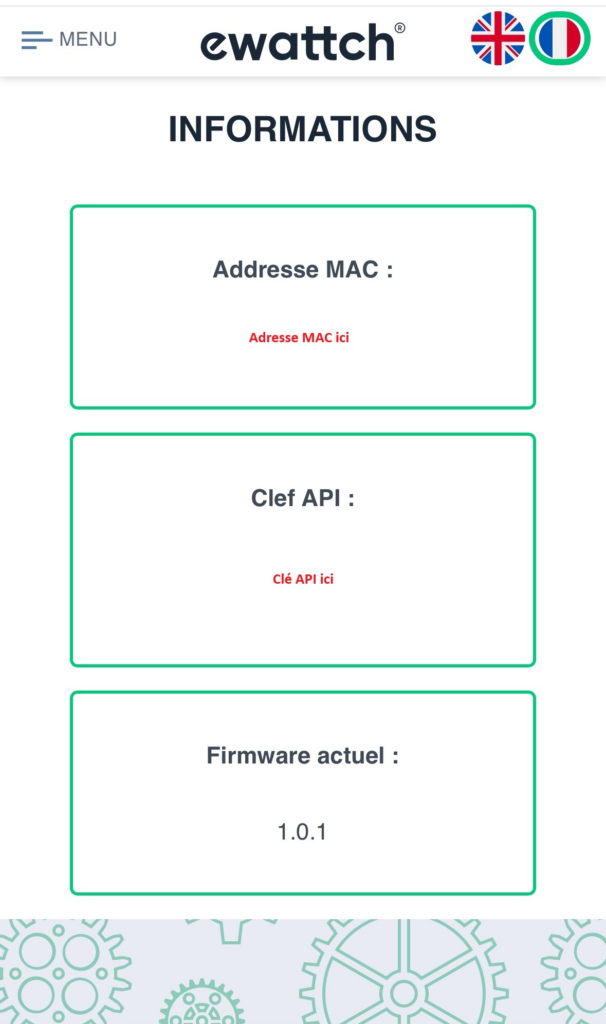
- Connectez vous à votre compte sur https://ewattch.cloud
- Depuis votre structure dans Gestion de parc, ajoutez un boitier de type Tyvisor


- Choisissez un nom pour votre Tyvisor et renseignez l‘adresse MAC et la clé API

- Dans Gestion de parc, rendez-vous sur votre Tyvisor
- Choisissez les Dashboards à afficher ainsi que le temps d’affichage et enregistrez
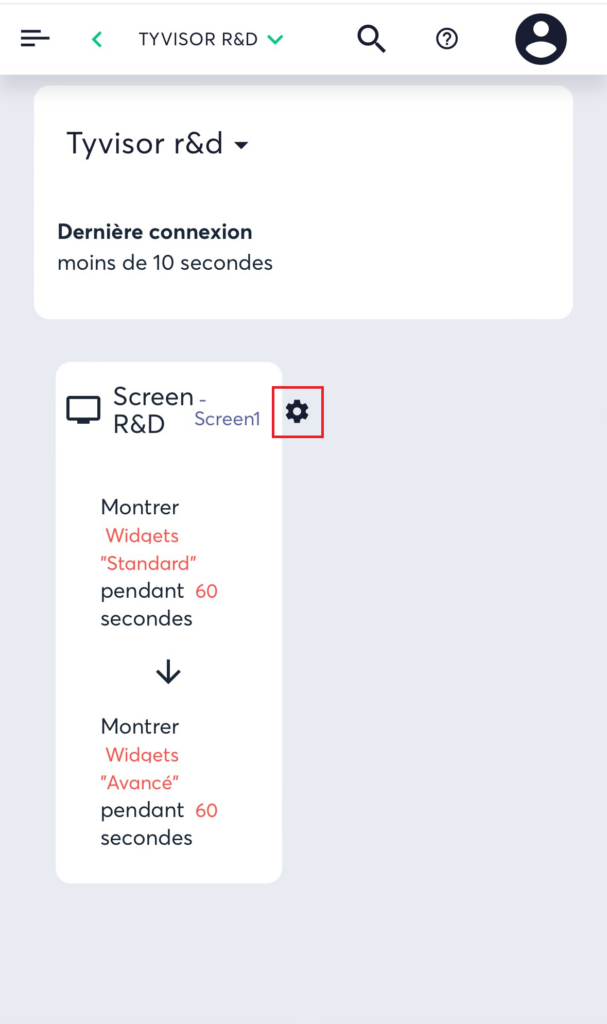
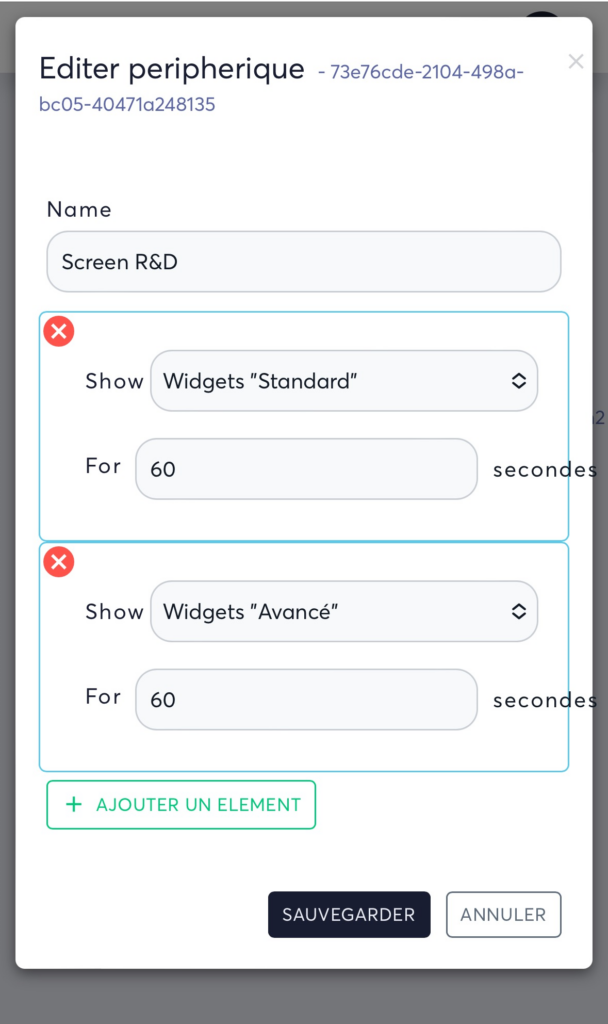
- Mettez vous sur le même réseau que votre Tyvisor et tapez l’adresse http://tyvisor-xxxx.local, xxxx étant les 4 derniers caractères de l’adresse MAC (http://tyvisor-76be.local dans l’exemple) ou depuis son adresse IP (http://10.0.0.160 dans l’exemple)
- Identifiez-vous et rendez vous dans Configuration puis Résolution d’écran
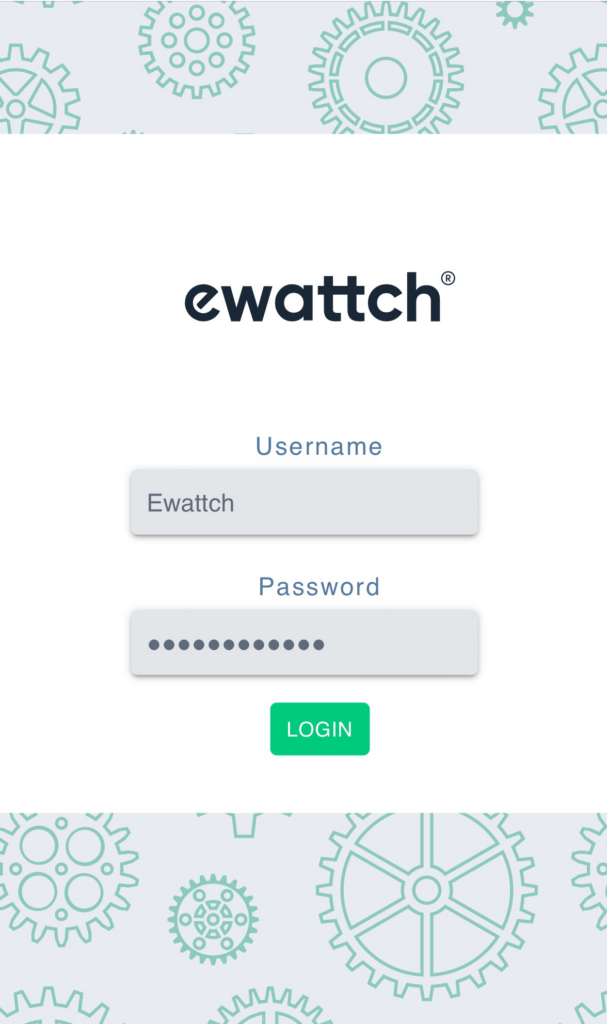
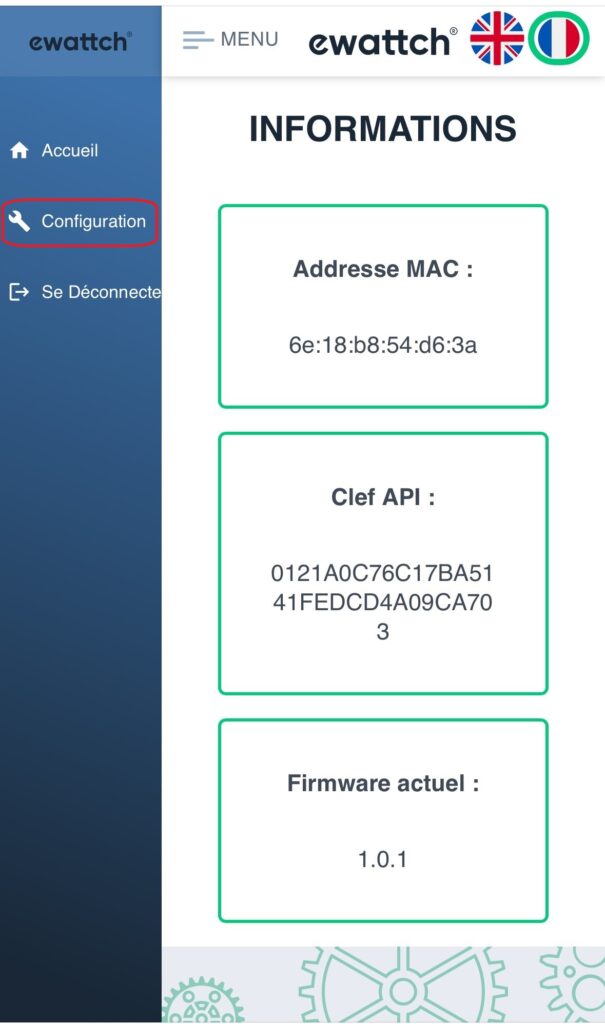
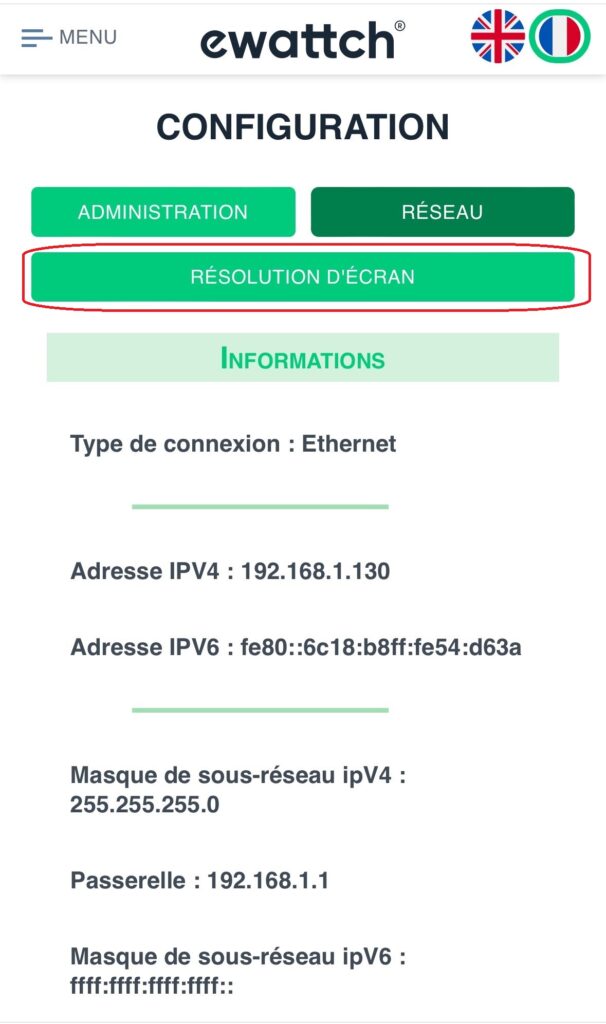
Changement de résolution
- Sélectionnez la résolution désirée et validez votre choix. L’interface redémarre (cela prend quelques secondes)
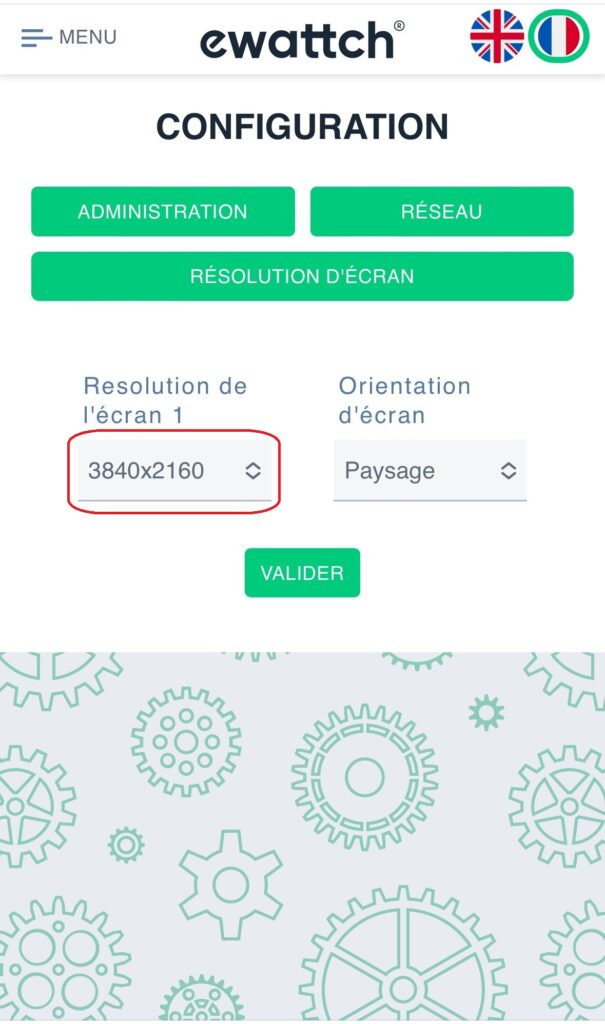
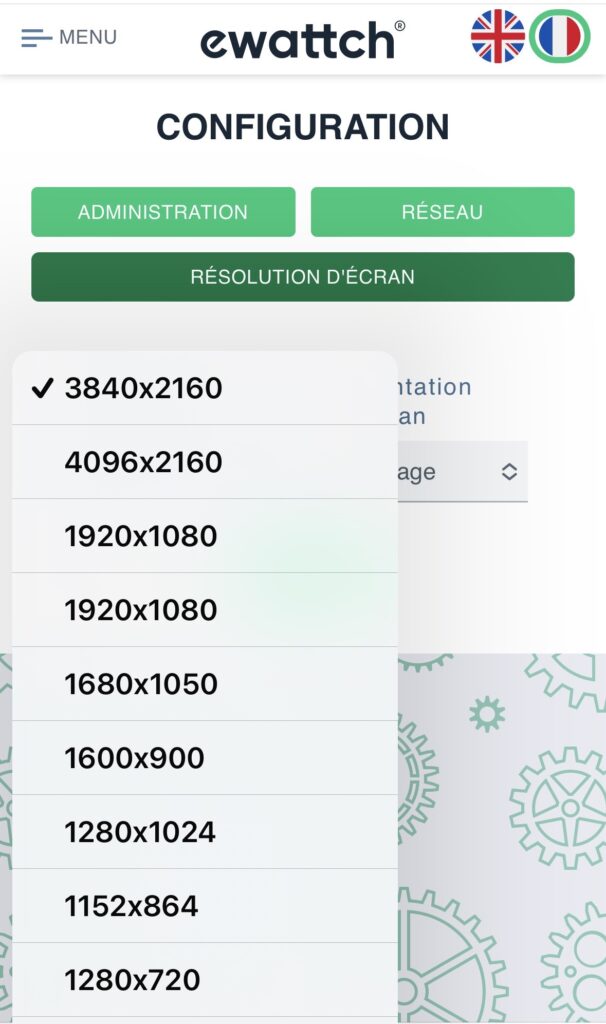
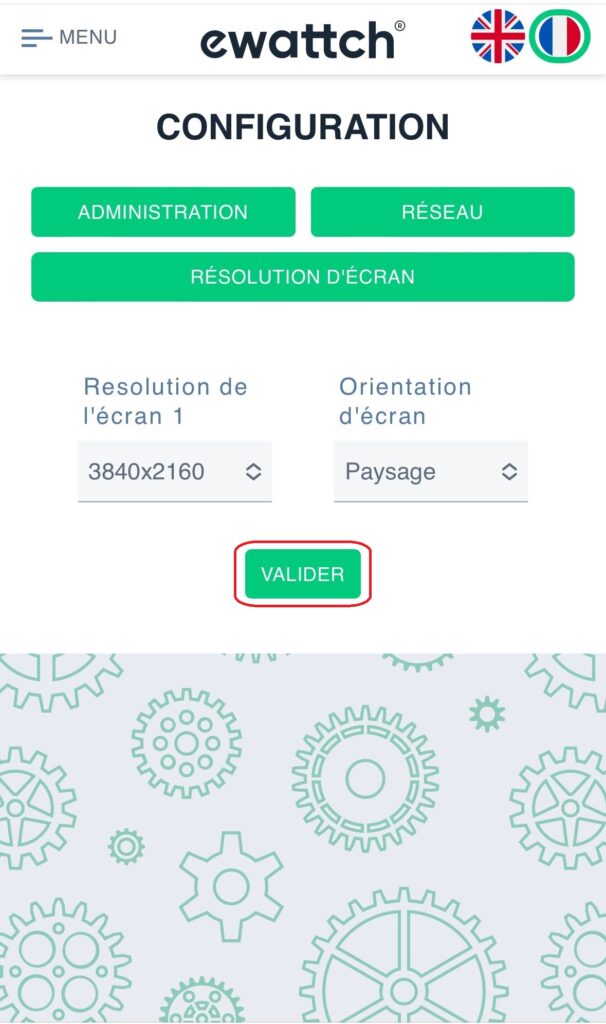
Changement d’orientation
- Sélectionnez l’orientation désirée et validez votre choix. L’interface redémarre (cela prend quelques secondes)