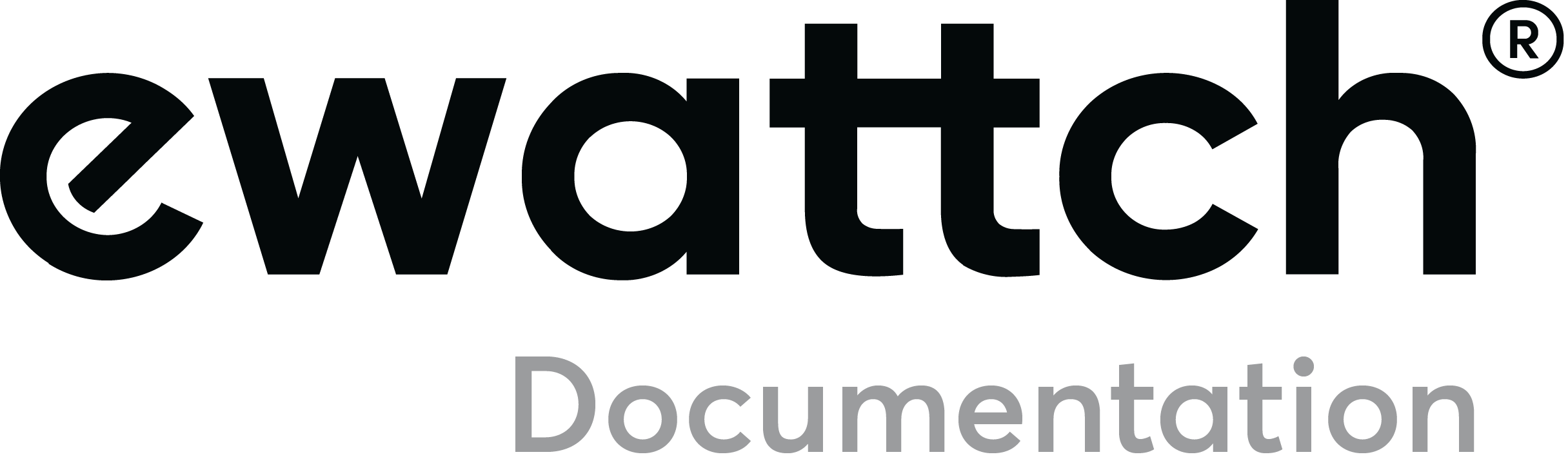Logiciel de configuration

Mise en oeuvre
- Téléchargez le logiciel Tyness Configurator. Ce logiciel est disponible au lien suivant: https://www.ewattch.com/documentations-techniques/.
- Exécutez le programme (aucune installation n’est nécessaire, disponible sur ordinateur PC Windows 8 minimum, Apple et Linux)
- Raccordez votre ordinateur à la prise du Tyness, à l’aide d’un cordon MiniUSB.
- Alimentez le Tyness : un nouveau port de communication apparait dans le menu déroulant “Serial Port”.
- Cliquez sur le bouton “Connect”
Attention : Vous disposez d’une fenêtre de 30 secondes pour connecter le logiciel après avoir alimenté le Tyness. Si vous avez trop attendu, déconnectez et reconnectez le câble afin de redémarrer la connexion USB.

Page principale
Une fois connecté au Tyness, le logiciel affiche automatiquement différentes informations :
- La version du logiciel interne. Dans notre exemple : V1.18
- Les cartes additionnelles détectées : Rogowski et PT100
- Le type de communication configuré : LoRaWAN™

Mise à jour
Le Tyness est un produit en constante évolution. Nous y intégrons régulièrement de nouvelles fonctionnalités et de nouvelles cartes additionnelles.
Pour mettre à jour votre produit, il suffit de :
- Télécharger la dernière version du firmware du Tyness, disponible dans la section “Téléchargements” de la documentation technique.
- Cliquer sur le bouton “Load” dans le logiciel pour choisir le fichier précédemment téléchargé.
- Valider la mise à jour en cliquant sur le bouton “Update”
- Une barre de progression indique l’état d’avancement et une fenêtre indique que la mise à jour a été réalisée avec succès.

Communication
4 modes de communication sont actuellement disponibles :
- LoRa® : Communique avec une Toolbox EWATTCH ou avec un Tyness configuré en External Module + LoRa® (cf. ci-dessous).
- LoRaWAN™ : Communique en LoRaWAN™ sur des réseaux opérés ou privés avec une Multitech.
- External Module : Transmets les informations en 4G (GPRS ou LTEM) directement vers un serveur.
- External Module + LoRa® : Idem, et permet en plus de concentrer les données d’autres capteurs LoRa® situés dans sa zone de portée.
Pour configurer le mode communication choisi, sélectionnez un des 4 modes et cliquez sur le bouton “write” associé.

External Module et External Module+LoRa®
Si vous choisissez le mode “External Module” ou “External Module+LoRa®”, vous pouvez choisir entre les modules GPRS, WIFI et LTEM.
Pour les options GPRS ou LTEM, selon votre carte sim, indiquez les paramètres du réseau de votre opérateur téléphonique, et de votre carte SIM :
– code PIN : par défaut “0000”
– APN : qui est le nom du point d’accès réseau, ici “orange.fr”
– User / Password : qui sont les identifiants permettant d’accéder au réseau.

Pour l’option WIFI, indiquez les paramètres de votre hôte et de votre réseau wi-fi.

Sur le TYNESS :
La LED présente sur le module 4G donne des informations sur l’état de la communication

Insertion carte SIM :
Dans sa version 4G, le TYNESS est équipé d’un lecteur de carte SIM au format micro-SIM (3FF).
La carte doit être insérée avec l’angle biseauté en bas à droite.
L’insérer jusqu’au fond du support jusqu’à entendre un léger “clic”. Lorsque la carte est correctement insérée, l’indicateur de présence de carte est vertical (voir photo).

ATTENTION: NE PAS INSÉRER LA CARTE SIM DANS LE TYNESS AVANT D’AVOIR CONFIGURÉ LE BON CODE PIN!
LoRaWAN™ 
Si vous choisissez le mode de communication LoRaWAN™, vous accédez à différentes clés et options de configuration, vous permettant de paramétrer votre Tyness :
- APP EUI : C’est un identifiant unique d’application qui permet de regrouper les objets. Cette adresse, sur 64 bits, permet de classer les périphériques par application.
- APP KEY : Il s’agit d’une clé secrète partagée entre le périphérique et le réseau, utilisé pour dériver les clés de session.
- DEV EUI : C’est un identifiant qui rend unique chaque objet, programmé en usine. Celui-ci se retrouve dans la section supérieure “Mode”.
- Messages confirmed : paramètre permettant de demander au réseau une confirmation de réception des trames envoyées par le capteur. Permets d’améliorer la qualité des échanges.
Attention : Il s’agit d’une fonction extrêmement consommatrice en énergie et en bande passante. A ne pas utiliser systématiquement. - Adr enabled : Validation ou non du mode ADR (Adaptive Data Rate). Ce mode permet au réseau d’adapter automatiquement la vitesse de communication, et la puissance du signal du capteur. Si ce paramètre n’est pas activé, le capteur échange en SF12 uniquement.
- Periodic rejoin activated : Permets lorsque la case est cochée de faire un reJOIN réseau 1 fois par semaine. Sinon le capteur fait uniquement un JOIN lors de l’allumage
- Compliance test enabled : Ne pas activer, sert uniquement pour des tests réseaux.
Procédure de connexion au réseau
- Nos produits essayent de se connecter au réseau à leur démarrage.
- Si cela ne fonctionne pas, ils retenteront toutes les 24h jusqu’à ce que cela fonctionne.
Reconnexion périodique au réseau
- Nos produits relancent une procédure de connexion au réseau tous les 7 jours.
Ces reconnexions ont pour but d’améliorer la sécurité.
En effet, une reconnexion au réseau renouvelle les clés de cryptage.
Dans le cas du Tyness, cette fonctionnalité peut être activée ou désactivée grâce à l’option “periodic rejoin” sur le logiciel de configuration.
Cloud ApiKey
Il s’agit d’une clé permettant de sécuriser les échanges entre le TyNess et le serveur qui reçoit les données. Cette clé est uniquement nécessaire lorsque la communication est réalisée en 4G ou 4G+LoRa®.
L’utilisateur doit prendre cette clé et la copier sur le serveur qui reçoit les données.
Exemple d’utilisation avec EwattchCloud :

LoRa channel
En mode LoRa® (LoRa®-Ewattch), le Tyness dispose de plusieurs canaux de communication LoRa® :
- 2 canaux permettant des envois à intervalles rapprochés
- 5 canaux “longue portée” permettant des envois sur de très longues distances.

Vous devez sélectionner le canal souhaité, que le Tyness soit en mode concentrateur 4G, ou en mode capteur LoRa®.
Après avoir sélectionné le canal, validez votre choix en cliquant sur “write”.
Pour que 2 produits communiquent ensemble, il faut sélectionner le même canal de communication.